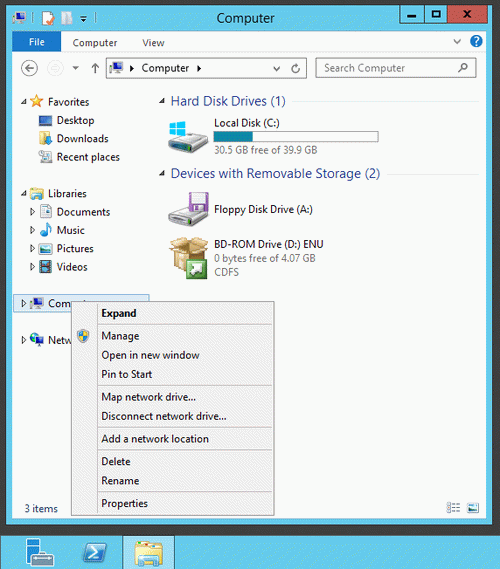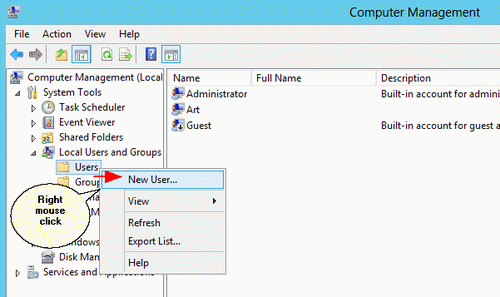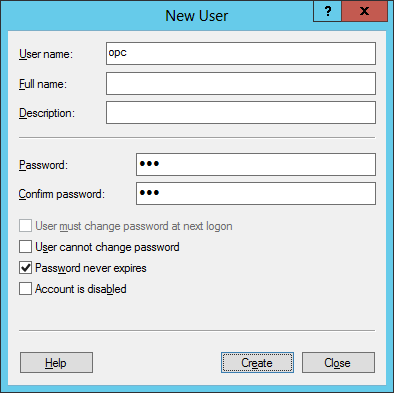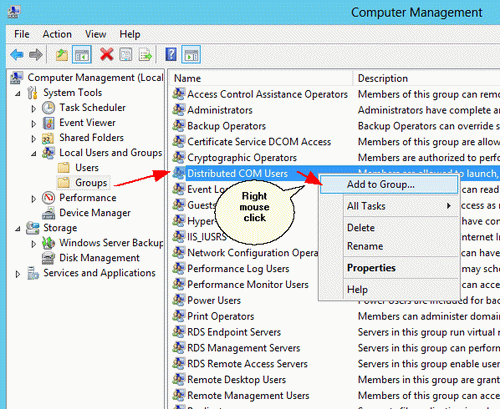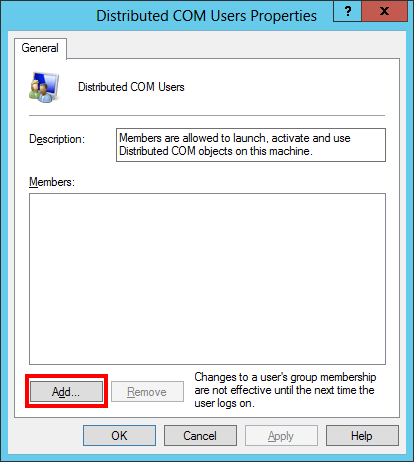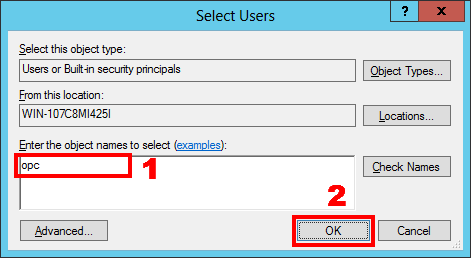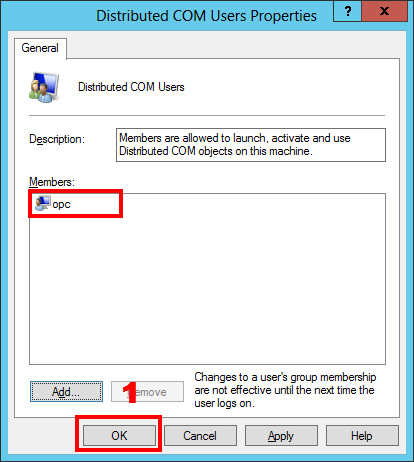Advanced OPC Data LoggerTrust In Confidence! For Windows 2000 - Windows 11 (2022) (incl. Server, x86 and x64). Latest version: 3.10.1 build 417. April 17, 2024. OPC and DCOM Configuration. Creating a user and giving access permissions on Windows 10, 11, Windows Server 2019, 2022Download a Free Trial Version. It allows you to try all features! Plugins can be downloaded separately here
2. Creating a user and giving access permissions2.1 Adding a userYou need to create a user that has permissions to run and use DCOM applications. To increase security, you can create a user with restricted permissions. You need to have administrator permissions to add a user. Attention! You need to create users with the same name and password on both computers (where the server and the client are installed). Later on, you should run the OPC client using this user account.
You can create a user with any name. The password must be specified and must not be empty. 2.2 Giving permissionsTo allow the new user to work with DCOM, you should add the user to the corresponding DCOM Users group.
Manually type the username in the new dialog box. It is "opc" in this example. Then click OK. Note. You can create several users and add them to one DCOM Users group. You can also add existing users to this group. Related articles:OPC and DCOM Configuration on Windows 10, 11, Windows Server 2019, 2022
Read more about:OPC Logger RS232 pinout and signals Cables and signals Data monitor cables |
|