Printing on one receipt, POS or fiscal printer from two computers
Task: share one receipt or POS printer between two operators that serve buyers in one small shop.
This problem does not appear if an accounting software has an internal printing queue and the program was initially designed to serve several workplaces. Suppose printing on a receipt, POS, or fiscal printer is carried out from an old or single-user application. In that case, both applications cannot access the same printer because a COM port can be connected to one computer only. TCP COM Bridge allows you to share a port for several computers at the same time. In server mode, it can separate print jobs from different computers. Hence, a job from one computer goes to a receipt or fiscal printer without interference, even if a print job is sent from another computer at the same time.
1. Install TCP COM Bridge (download) on a computer where is a receipt or POS printer is physically connected, and configure TCP COM Bridge as a TCP server. To do this, select the main menu item "Device → Add".
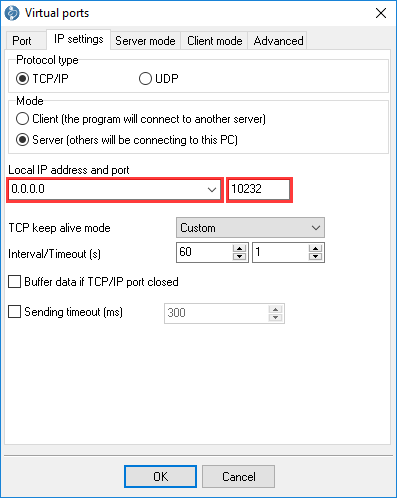
Fig. 1. Network connection on the first computer
2. Select a COM port where a receipt or POS printer is connected.
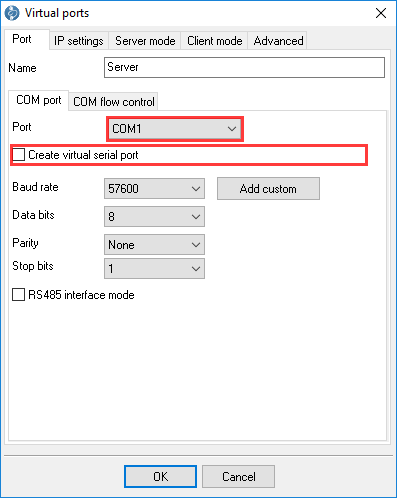
Fig. 2. COM port on the first computer
3. Select the option to prioritize traffic from the last active client. This will help prevent a situation where two people want to print a check at the same time.
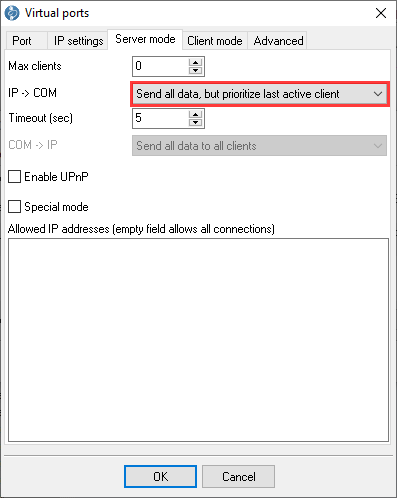
Fig. 3. Traffic prioritization
4. Create a second connection on the same computer, working in the TCP client mode and a new virtual COM port. The operator (accounting software) on this computer will connect to a receipt or POS printer through this virtual COM port locally.
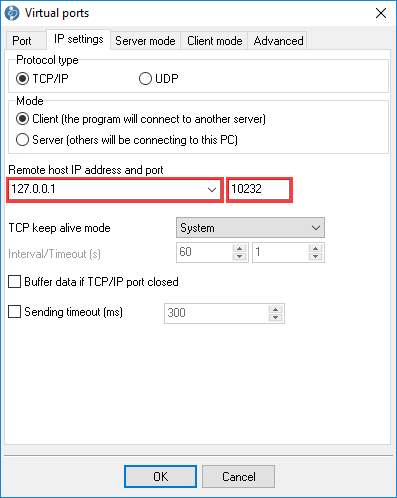
Fig. 4. Second connection
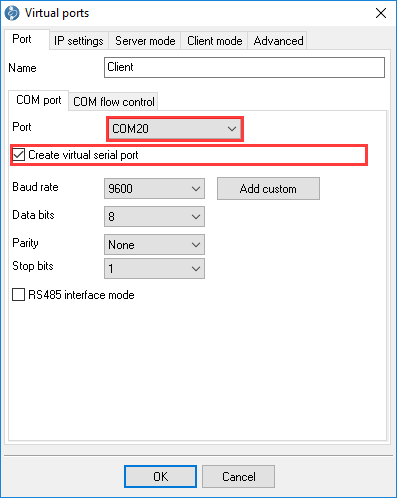
Fig. 5. Virtual COM port
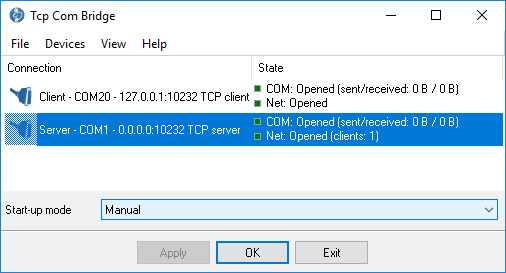
Fig. 6. Two connections on the first computer
5. Reconfigure your accounting software to use the new virtual COM port (COM20 in this example). Perform a communication test in the cash register driver or your program, and make sure everything works on the local computer with the receipt or POS printer.
6. Install TCP COM Bridge on the second computer, printing on the same receipt or POS printer.
7. Configure TCP COM Bridge on this computer as a TCP client that connects to the first computer's IP address. It would be great if the first computer had a static IP address.
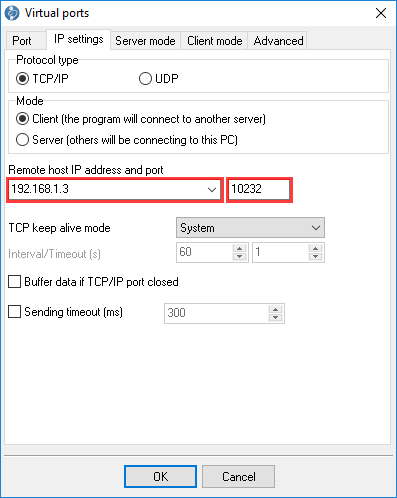
Fig. 7. Network connection on the second computer
8. Select a COM port number for a new virtual COM port by selecting the "Virtual port" option.
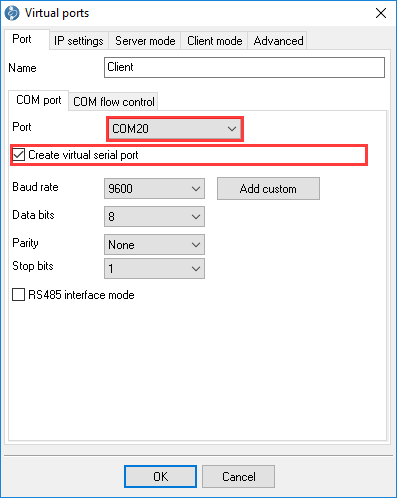
Fig. 8. Virtual COM port on the second computer
9. Select the new virtual COM port in the accounting software on the second computer and make a connection test.
FAQ:
I cannot use the real COM port of my receipt or POS printer anymore. Access denied.
Only one program can use a COM port. Please stop TCP COM Bridge and use your utility. Of course, you cannot print from a remote computer at that moment.
The selected virtual COM port does not appear in the system. I cannot select it in my software.
Please check our troubleshooting guide in the "Unable to install Virtual Port Driver" chapter.
See also
Slow receipt or bill printing from a remote accounting software.
Printing on one receipt, POS or fiscal printer from two computers.
Redirect COM ports to a terminal Windows server.
How to send data to a receipt, POS or fiscal printer from remote accounting software.
How to optimize the operating system for faster COM port redirecting.
Serial port-over-Ethernet.
Related topics: TCP COM Bridge
hereSerial-Over-Ethernet | Serial-To-IP Converter | Redirector Software | Serial Port - TCP Converter | Serial port monitor | RS232 pinout and signals | Virtual Null Modem | COM Port Emulation