Add timestamp in CSV file or Binary log file
Problem scenario:
I would like to create CSV files or binary log files with OPC Data Logger. I have made files that contain the data I would like, at an acceptable sample rate, but I can not make a timestamp appear in the CSV file.
Requirements:
Advanced OPC Data Logger Professional, Enterprise, or a trial version.
It is assumed that:
You've created a configuration using the "Green Plus" button in the main window and added an OPC group in the OPC logger and can receive any data from the selected OPC server.
Solution:
CSV files
You need to change the OPC group settings to export a timestamp (fig. 1). In this case, you'll get a timestamp in the first column of a CSV file.
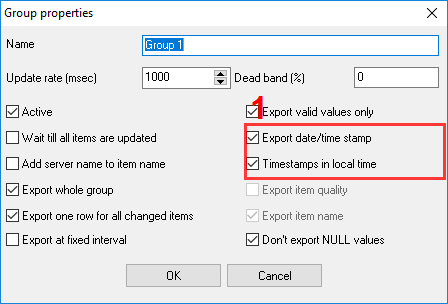
Fig.1. OPC group settings
Binary log files
You need to activate the "Write date/time stamp" option in the log file settings (fig. 2). The format of the timestamp can be adjusted in the program settings. The timestamp will appear above a row with OPC data.
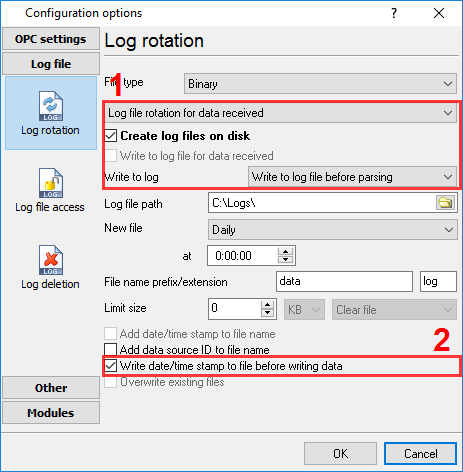
Fig.2. The log file settings
Related articles: Add timestamp in CSV file or Binary log file
- Inserting OPC data to MS Access database through ODBC (features: adding groups and items, inserting to an ODBC database)
- Adding a timestamp in the CSV file (features: OPC groups)
- How to log OPC data to a SQL database.
- OPC to MSSQL: Writing a lot of OPC tags to MS SQL 2008 database
- OPC to MSSQL: Writing several OPC tags to separate columns
- OPC to MySQL: Writing OPC tags to MySQL 5 database
- OPC to a database: Writing OPC tags to a database
- OPC to Excel: Writing OPC data to Excel
- Filtering data by a tag value and write data to a database only when the value will change
- Filtering data out if an OPC tag value is not equal to a specified value
- Processing or storing OPC data by an event from the OPC server
- Aggregating data from multiple servers to one OPC server
Related topics: Advanced OPC Data Logger
hereOPC Logger RS232 pinout and signals Cables and signals Data monitor cables